|
||||||
| شروحات الحاسب الآلي والهاتف المحمول والدورات التدريبية والشهادات العالمية قسم خاص بشروحات الكمبيوتر والمحمول وامتحانات الشهادات العالمية MicroSoft &CompTIA & Cisco & ICDL (ممنوع وضع مواد خاضعة لحقوق النشر) |
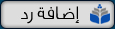 |
|
|
أدوات الموضوع | انواع عرض الموضوع |
|
#1
|
||||
|
||||
|
كيف تستخدم Movie Maker لإنشاء الأفلام
 تريد أن تصنع فيلمك بنفسك؟ تستطيع ذلك من خلال برنامج الـ Movie Maker، فهو برنامج ظريف يسهل التعامل معه. يمكنك من خلاله دمج الصور ومقاطع الفيديو وتحويلها إلى أفلام، ويمكنك من خلاله أيضاً إضافة مقاطع موسيقية أو أغنيات أو حتى مقاطع مسجلة بصوتك إذا كنت تصنع فيلما وثائقياً مثلاً. ويسمح لك البرنامج بإضافة النصوص في أي جزء من الفيلم، وكذلك المؤثرات البصرية التي تخلق جواً من التجانس وتجعل فيلمك يبدو وكأنه أعد في مكان عالي الاحتراف. لبرنامج الـ Movie Maker استخدامات رائعة من خلاله يمكنك تحقيق الآتي:
أين تجده
واجهة العمل ونوافذ Movie Maker نقدم لك شرحاً مبسطاً لواجهة البرنامح ولمكونات ساحة العمل في Movie Maker حتى تتعرف على وظيفة كل مكون من مكونات هذه الساحة. وتنقسم ساحة العمل في البرنامج إلي 4 أقسام رئيسية:
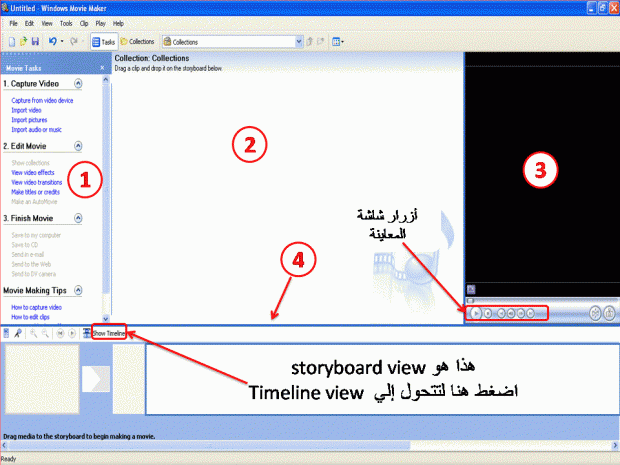 وبالنسبة لأزرار شاشة المعاينة فسيظهر لك وظيفة كل زر بمجرد ما تضع مؤشر الفأرة دون الضغط عليها.
وإنك إذا ما أردت أن تعمل فيلمك بنفسك، فإنك ستعمل في ثلاث مراحل سنشرحها تفصيلياً. والمراحل بشكل عام هي: إعداد الصورة، وإعداد الصوت، وأخيراً اللمسات الجمالية والإضافات الأخيرة. المرحلة الأولى: إعداد الصورة وهي تتضمن عدة خطوات الخطوة الأولى: جلب الصور واستيرادها Import Pictures وهنا ستتعلم كيف تجلب صوراً من جهازك لتستخدمها في صنع فيلمك.
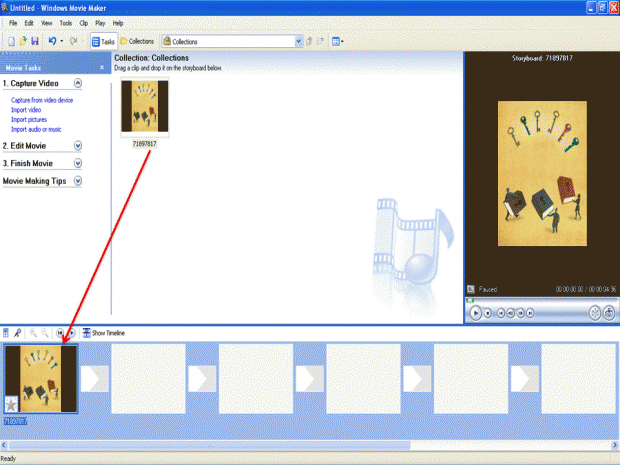 الخطوة الثانية: حفظ المشروع
الخطوة الثالثة: استخدام مقطع فيديو Import a Video Clip في هذا القسم، ستتعلم كيف تجلب مقاطع فيديو من جهازك لتستخدمها في صنع فيلمك، وما يترتب عليك فعله إذا كان نوع ملف الفيديو غير متوافق مع Movie Maker.
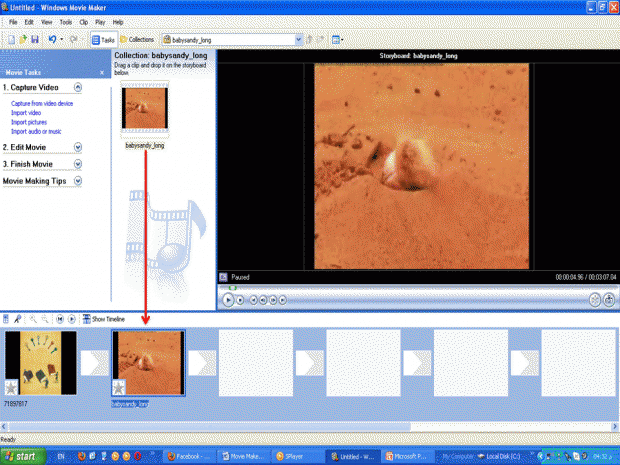 الخطوة الرابعة: تعديل مقاطع الفيديو "المونتاج" بعد أن جلبت مقاطع الفيديو والصور التي ستسخدمها في صنع فيلمك، ستتعلم هنا كيف تجري تعديلات عليها وهو ما يمسمى بعملية المونتاج. وها هي الخطوات بالتفصيل:
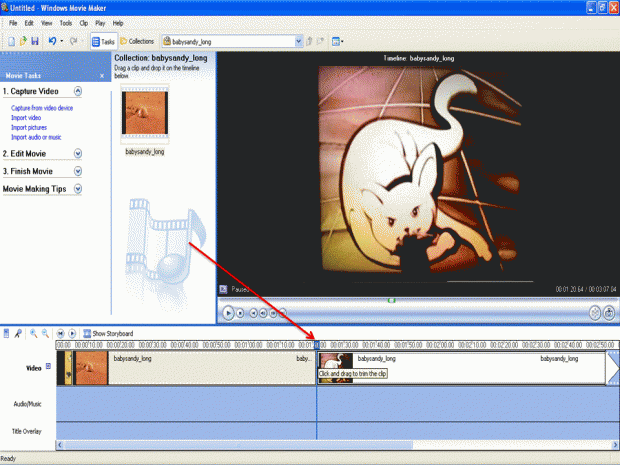
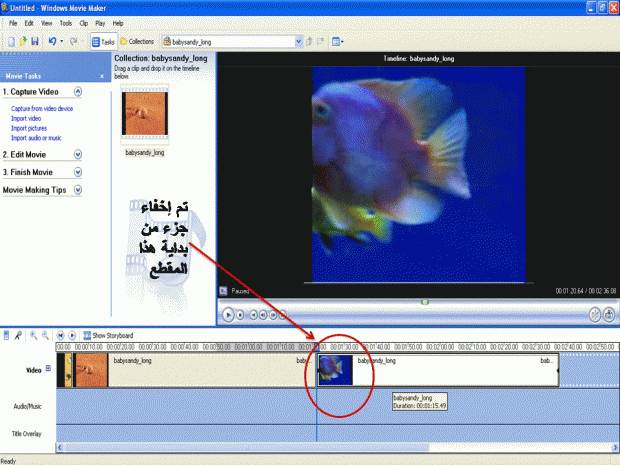
__________________
 احيآنآ تبگي .. و لآ تدري مآ آلقصة .. غير أنك تعبت وتألمت وفقدت طعم الحياة ..! (سنرحل عنكم يوما فأحسنوا الينا ) كيف أبكي ع الأشياء إذا ذهبت ** ونفسي التي تملك الأشياء ذاهبة |
|
#2
|
||||
|
||||
|
موضوع رااااااائع جدااااااااااااااااااااااا
يستحق التثبيت بالفعل سلمت يمناك و لا حرمنا من إبداعكم تحياتى وتقديرى واحترامى |
|
#3
|
||||
|
||||
|
جزاك الله كل خير
__________________
|
|
#4
|
||||
|
||||
|
اقتباس:
موضوع رائع جداااااااااا جداااااااااا شكرا جزيلا
|
|
#5
|
|||
|
|||
|
جزاك الله خيراً ع الموضوع واحب اشير الى ان هناك برامج اخرى افضل من Movie maker ولكن تحتاج خبرة اكثر
|
|
#6
|
|||
|
|||
|
شرح جميييييييييييييييييييل جدا
|
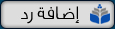 |
| العلامات المرجعية |
«
الموضوع السابق
|
الموضوع التالي
»
|
|
جميع الأوقات بتوقيت GMT +2. الساعة الآن 10:15 AM.
Powered by vBulletin® Version 3.8.11
Copyright ©2000 - 2025, Jelsoft Enterprises Ltd.
Copyright ©2000 - 2025, Jelsoft Enterprises Ltd.




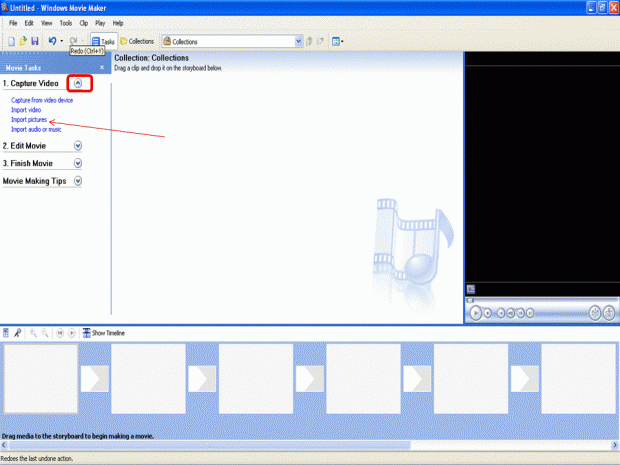
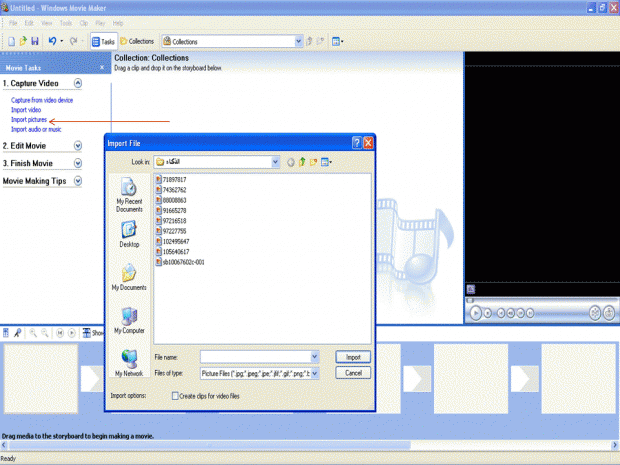
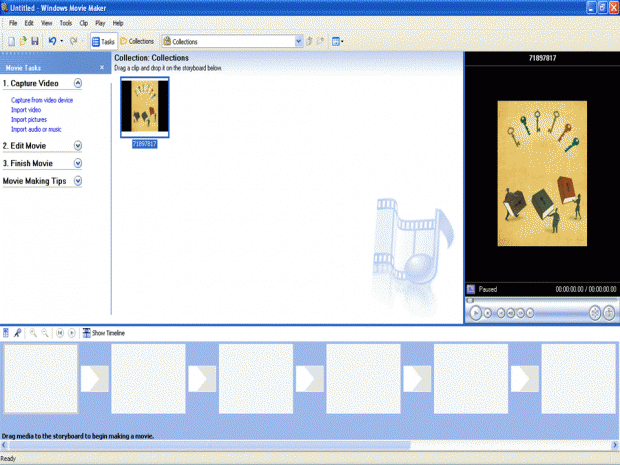
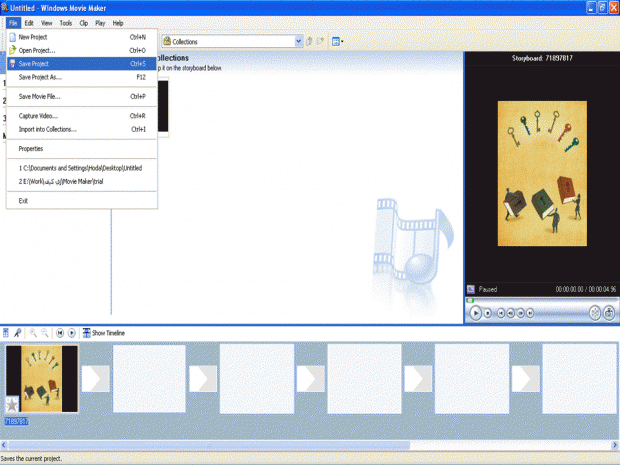
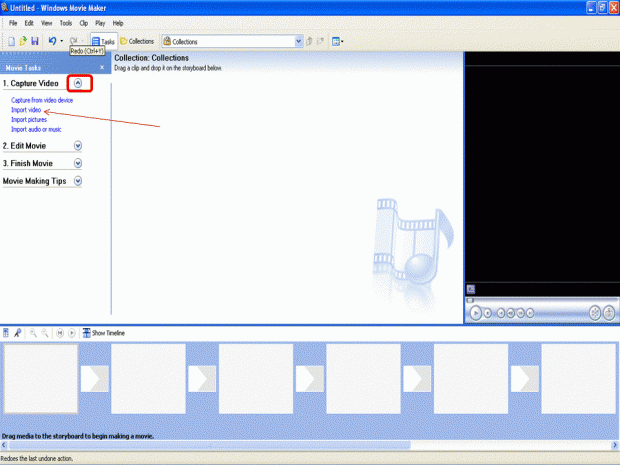
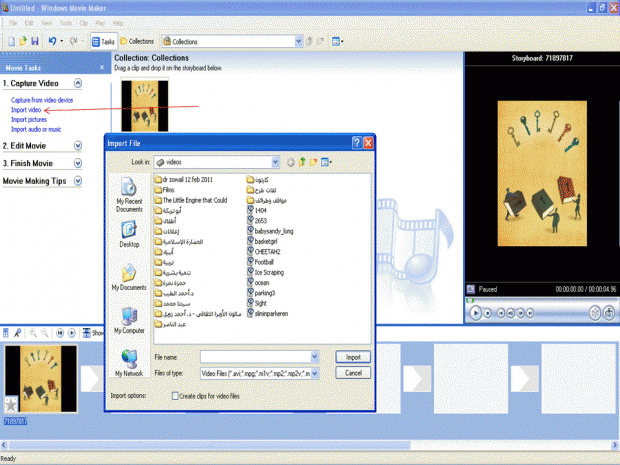
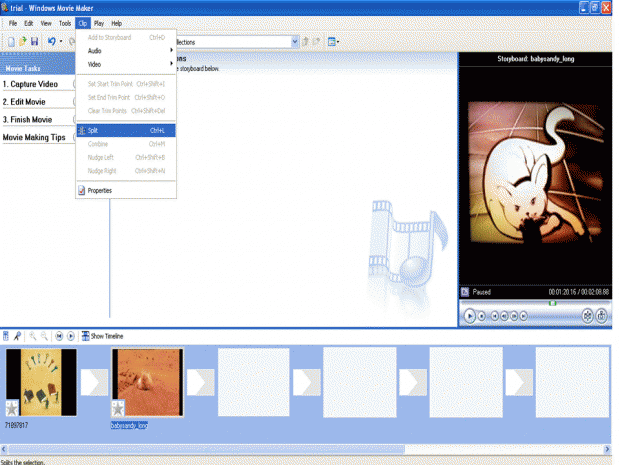
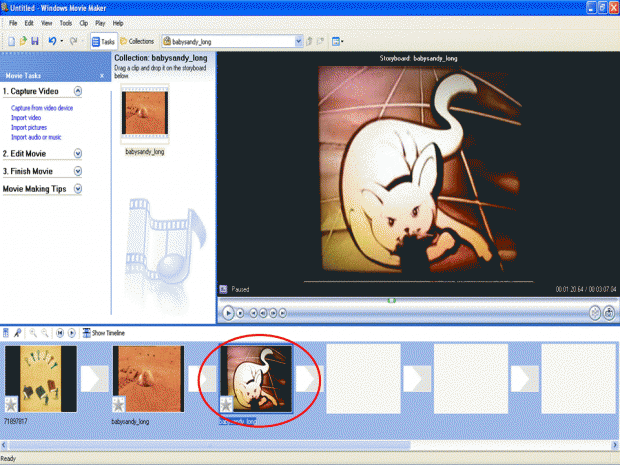



















 العرض العادي
العرض العادي

