|
||||||
| شروحات الحاسب الآلي والهاتف المحمول والدورات التدريبية والشهادات العالمية قسم خاص بشروحات الكمبيوتر والمحمول وامتحانات الشهادات العالمية MicroSoft &CompTIA & Cisco & ICDL (ممنوع وضع مواد خاضعة لحقوق النشر) |
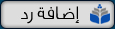 |
|
|
أدوات الموضوع | انواع عرض الموضوع |
|
#1
|
||||
|
||||
|
ما هو بارتيشن Recovery في الهارد وهل يجب إزالته ؟ وكيف يتم ذلك
نعم، ربما قد لاحظت ذلك اثناء تثبيت ويندوز جديد وبالتحديد عند مرحلة إختيار بارتيشن تثبيت النظام، حيث تلاحظ ضمن بارتيشنات القرص الصلب المستعرضه بارتيشن يُسمي Recovery يستهلك مساحه 450 ميجا او ربما اكثر من ذلك بكثير ولكنك لا تجد هذا البارتيشن بعد تثبيت ويندوز والدخول إلي File Explorer، وحتي عندما تقوم بعمل فورمات بالكامل للهارد ديسك وتبدأ بإعادة تقسيمه مجدداً فستلاحظ ان هذا البارتيشن يتم إنشائه بشكل تلقائي بدون ان تقوم بتحديد مساحه له اثناء التقسيم. إذن فما هو هذا القسم Recovery وما فائدته وهل يجب حذفه وإزالته للحصول علي مساحه في القرص الصلب وإذا كان كذلك كيف يتم إزالته ؟ هذا ما نحن بصدد إستعراضه فيما يلي وفي السطور القادمة. 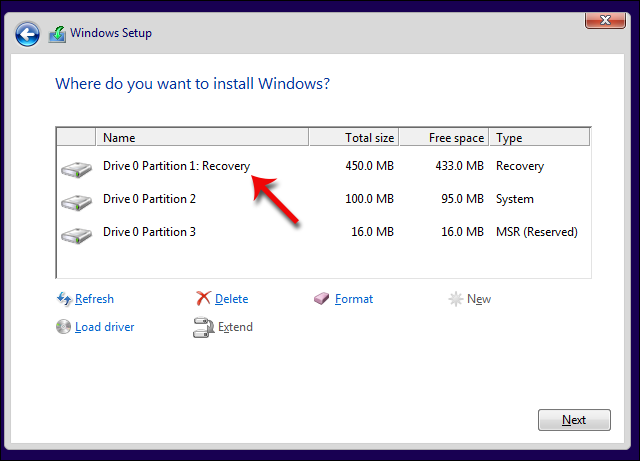 في البداية إذا اردت ان تعرف هل بارتيشن Recovery متواجد بالفعل علي حاسوبك ام لا ومساحته الذي يشغلها من الهارد ديسك فيُمكنك معرفة ذلك بسهولة عن طريق النقر علي زر شعار الويندوز + حرف R في الكيبورد لتظهر لك نافذة Run حيث تكتب بها أمر "compmgmt.msc" ثم تضغط Enter ومن النافذة التي ستظهر اضغط علي Disk Management من الجزء الايسر ومن ضمن الاقسام الذي سيعرضها ابحث عن Recovery Partition فهذا هو البارتيشن الذي نتحدث عنه. - ما هو بارتيشن Recovery ؟ هو عبارة عن قسم يقوم نظام التشغيل باستخدامه والاستفادة منه في حاله حدوث اي مشاكل او خلل في اقلاع النظام او بمعني آخر عند سقوط الويندوز فيُمكنه الرجوع إلي هذا البارتيشن ومن ثم يبدأ بإستعادة الملفات الناقصة او المطلوبة حتي يعمل النظام بشكل طبيعي وبدون مشاكل، كذلك ايضاً يتم إستخدامه عندما تقوم بعمل إعادة ضبط مصنع لنظام تشغيل ويندوز لحل كافة الاخطاء والمشاكل وصيانه النظام كلياً، فهذه فقط هي وظيفة بارتيشن Recovery وبالرغم من انه يُمكنك الاستغناء عن هذا البارتيشن لتوفير مساحه وإنشاء نقطة استعادة او إنشاء قرص إستعادة عبر فلاشة USB، إلا ان الامر غير سهل ويجب ان تقوم بهذه العملية بشكل سليم حتي تتجنب مشاكل عدم اقلاع الويندوز مرة آخري مما يجعلك تضطر إلي إعادة تثبيت نسخة جديدة لانك فقدت البارتيشن الذي يحل مشاكل الاقلاع. لذلك فإذا كنت تفكر في حذف بارتيشن Recovery من اجل توفير مساحه 450 ميجابايت فهي فكرة سيئة ويُمكنك توفير مساحه اكبر من ذلك عبر اتباع طرق توفير المساحه في القرص الصلب ولكنه في بعض الاحيان قد يتخطي مساحه 450 ميجا حيث وجد احد المُستخدمين انه يشغل 10 جيجابايت من الهارد وفي هذه الحاله ينصح بحذفه وإنشاء قرص إستعادة افضل وفيما يلي طريقة القيام بذلك بدون برامج. ولإجراء عملية حذف بارتيشن Recovery بدون استخدام برامج خارجية فالامر بسيط وسهل للغاية حيث نستعمل فيه موجه الاوامر CMD في الويندوز، ولكن يجب تشغيل موجه الاوامر بصلاحيات المدير وهذا طريق النقر كليك يمين علي ايقونة قائمة إبدأ او النقر علي زر شعار الويندوز + حرف X ومن القائمة التي ستظهر اضغط علي خيار (Command Prompt (Admin لتظهر لك النافذة السوداء الخاصة بموجه الاوامر لنقوم فيها بكتابة الاوامر التالية. في نافذة موجه الاوامر قم بإدخال اول امر وهو "Diskpart" ثم اضغط Enter ثم قم بإدخال امر "List disk" وبعد النقر علي زر انتر سيتم عرض وحدات التخزين المتصلة بالجهاز فإذا كنت تستخدم اكثر من هارد او هناك فلاشة موصلة بالجهاز فيُمكنك تحديد المساحه الخاصة بالهارد المتواجد به بارتيشن Recovery ثم تقوم بإدخال امر "Select disk 0" علماً بأن "0" هنا هو رقم القرص، ثم بالنقر علي زر Enter قم بإدخال امر "List volume" ليتم استعراض جميع بارتيشنات هذا القرص بما فيها الاقسام الخفية ومن بينهم قسم Recovery الذي نود حذفه وذلك عبر إدخال امر "4 Select volume" وايضاً "4" هنا تعني رقم البارتيشن حسب ما هو موضح في قائمة البارتيشنات علي موجه الاوامر، ثم بعد النقر علي زر Enter قم بإدخال امر "Delete volume" وسيتم إزالته مباشرةً. |
|
#2
|
|||
|
|||
|
ممتاززززززززززززززززززززززززززز
|
|
#3
|
||||
|
||||
|
موضوع رائع و مفيد
بارك الله فيك مستر / أيمن |
|
#4
|
||||
|
||||
|
تشرفت بمروكم الكريم أستاذ أحمد و أستاذى مصطفى العدوى
تقبلوا خالص احترامى و تقديرى جزاكم الله خيرا و بارك الله فيكم |
|
#5
|
|||
|
|||
|
جزاك الله خيرا وزادك علما ورفعة لقدرك
|
|
#6
|
|||
|
|||
|
جزاكم الله خيرا و بارك الله فيكم
|
|
#7
|
||||
|
||||
|
تشرفت بمروكم الكريم
تقبلوا خالص احترامى و تقديرى جزاكم الله خيرا و بارك الله فيكم |
|
#8
|
|||
|
|||
|
جزاك الله خيرا
|
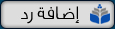 |
| العلامات المرجعية |
«
الموضوع السابق
|
الموضوع التالي
»
|
|
جميع الأوقات بتوقيت GMT +2. الساعة الآن 02:55 AM.
Powered by vBulletin® Version 3.8.11
Copyright ©2000 - 2024, Jelsoft Enterprises Ltd.
Copyright ©2000 - 2024, Jelsoft Enterprises Ltd.











 العرض العادي
العرض العادي

