|
||||||
| معرض الصور و التصاميم و الفنون المتنوعة ( ممنوع وضع مواد خاضعة لحقوق الملكية والنشر ) |
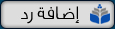 |
|
|
أدوات الموضوع | انواع عرض الموضوع |
|
#1
|
||||
|
||||
|
تحويل العرض التقديمي إلى فيديو بإمكانك الآن حفظ العرض التقديمي في Microsoft PowerPoint 2010 كفيديو، بحيث تسهل عليك عملية توزيعه كما تسهل على المتلقين مشاهدته. في هذه المقالة لماذا تحول عرضك التقديمي إلى فيديو؟ عندما تريد تقديم إصدار عالي الدقة من عرضك التقديمي لزملائك أو لعملائك (إما كمرفق بالبريد الإلكتروني أو منشور على الويب أو على قرص مضغوط أو قرص فيديو رقمي)، احفظ الإصدار وشغّله كفيديو. في PowerPoint 2010، يمكنك الآن حفظ العرض التقديمي كملف Windows Media Video (wmv.)، وتوزيعه بشكل موثوق، لمعرفتك بأن العرض التقديمي الذي يحتوي على صور متحركة وسرد ووسائط متعددة سيعمل بلا خلل. وإذا لم ترغب في استخدام تنسيق ملف wmv.، فيمكنك استخدام أداة مساعدة تفضّلها وتملكها جهة خارجية لتحويل الملف إلى تنسيق آخر (كتنسيقي avi. وmov. وغيرهما). بعض التلميحات الواجب تذكرها عند تسجيل عرضك التقديمي كفيديو:
ملاحظة لتسجيل سرد وتشغيله، يجب أن يكون الكمبيوتر مزودًا ببطاقة صوت وميكروفون ومكبرات صوت. تتضمن العروض التقديمية الجيدة محتوى شرائح دقيقًا، تدعمه إيماءات المقدم ومناقشاته وتعززه. عند إنشاء نسخة فيديو من العرض التقديمي، قد تحتاج إلى "التقاط" العنصر البشري للعرض التقديمي من خلال تسجيل السرد الصوتي وتوقيته، وحتى إيماءات مؤشر الليزر. يمكنك تسجيل عرض الشرائح قبل مشاركته مع الحضور، أو تسجيل السرد أثناء تقديم العرض التقديمي بشكل فعّال للحضور المباشر وتضمين تعليقات الحضور واستفساراتهم في التسجيل. للاطلاع على الإجراءات المتعلقة بكيفية إنشاء السرد وتوقيته فى عرض شرائح، راجع إضافة سرد إلى العرض التقديمي. وللاطلاع على الإجراءات المتعلقة بكيفية استخدام مؤشر الليزر، راجع تحويل الماوس إلى مؤشر ليزر. حفظ عرضك التقديمي كفيديو 
تلميح ستحتاج إلى اختبار هذه الإجراءات لتحديد الخيار الذي يلبي احتياجاتك.
تلميح الوقت الافتراضي الذي تتطلبه كل شريحة معين إلى 5 ثوانٍ. ولتغيير ذلك، إلى يسار الثواني التي تستغرقها كل شريحة، انقر فوق السهم لأعلى لزيادة عدد الثواني، أو فوق السهم لأسفل لتقليله.
تلميح بالنسبة إلى مقاطع الفيديو الطويلة، يمكنك إعدادها لإنشائها أثناء الليل. وبذلك تصبح جاهزة في الصباح التالي.
لن يتم تضمين العناصر التالية في الفيديو الذي تقوم بإنشائه باستخدام PowerPoint:
بعد إنشاء فيديو، يمكنك مشاركته مع آخرين باستخدام الطرق التالية:
|
|
#2
|
|||
|
|||
|
راااااااااائع
|
|
#3
|
||||
|
||||
|
جزاك الله خيرا
__________________
  |
|
#4
|
||||
|
||||
|
روعة جدااااااااااااااااااااااااا
|
|
#5
|
||||
|
||||
|
استاذتي الفاضله الأستاذة / أم أمل انا عندي خبره في شغل Movie Maker وكنت أتمنى لو حضرتك طلبتي مني أي شغل مساعدة مني للمنتدى وأني أكون عضو في فريق عمل الاسطوانات التعليميه شكراً لكم
__________________
 لا تأسفــن علـى غدر الـصحاب لطالما*** رقـــصت على جثث الاسود كلاب لا تحسبن برقصها تعلو على اسيادها *** تبقى الاسود اسود والكلاب كلاب youssef darwish.jo
|
|
#6
|
|||
|
|||
|
جمييييييييل
|
|
#7
|
|||
|
|||
|
انا بتاعى 2003
|
|
#8
|
|||
|
|||
|
بارك الله فيكى
الأوفيس 2010 حقق طفرة كبيرة بإضافات بعض ميزات التصميم |
|
#9
|
||||
|
||||
|
اقتباس:
بارك الله فيكي يا أستاذه أم أمل
|
|
#10
|
|||
|
|||

|
|
#11
|
|||
|
|||

|
|
#12
|
||||
|
||||
|
شكرا عزيزى الفاضل على هذا المجهود
|
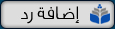 |
| العلامات المرجعية |
«
الموضوع السابق
|
الموضوع التالي
»
| أدوات الموضوع | |
| انواع عرض الموضوع | |
|
|
جميع الأوقات بتوقيت GMT +2. الساعة الآن 08:12 PM.



















 العرض العادي
العرض العادي

